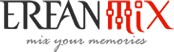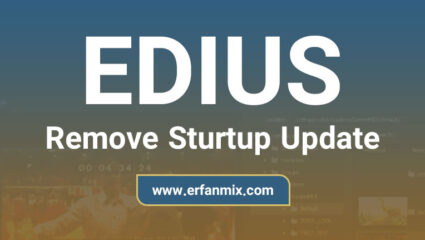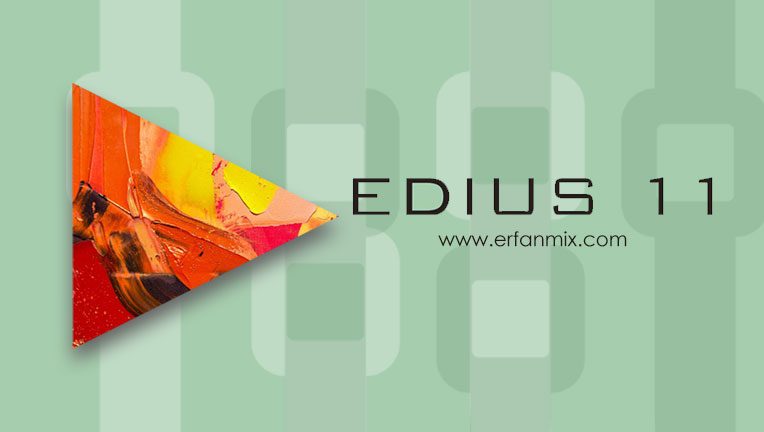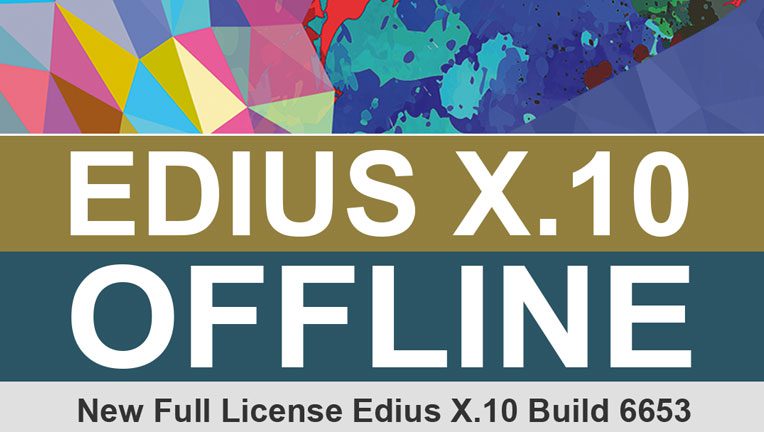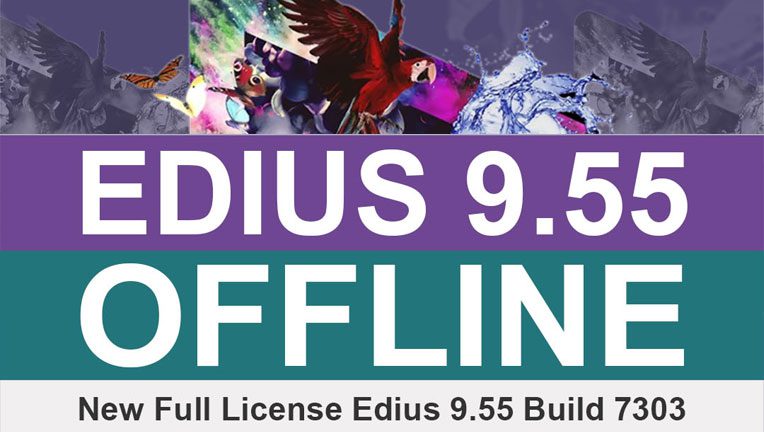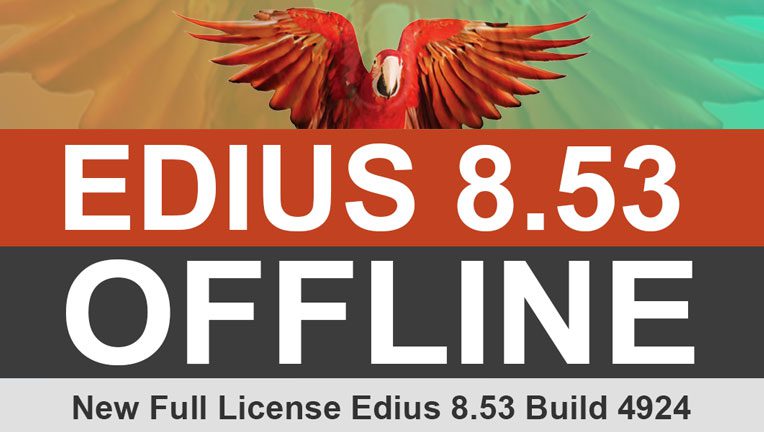24 ترفند کاربردی در نرم افزار فتوشاپ
24 ترفند کاربردی در نرم افزار فتوشاپ
نکته 1 :
● چگونه یک قسمت از یک سند را که از چند لایه تشکیل شده کپی کنیم :
وقتی منطقه ای از یک سند را انتخاب کنید و برای انجام عمل کپی کلیدهای Ctrl+C را می فشارید آن منطقه تنها از لایه انتخابی کپی می شود . اما اگر شما بخواهید از تمام اجزای لایه ها در آن قسمت در یک لایه جدید کپی داشته باشید می توانید با افزودن کلید Shift به کلیدهای Ctrl+C این کار را انجام دهید
نکته 2 :
● اسناد خود را در کنار هم مشاهده کنید :
در ابتدای تاریخ فوتوشاپ ( زمان زندگی دایناسورها ) وقتی تعدادی سند را باز می کنید فوتوشاپ آنها را به صورت جلوی هم نمایش می دهد . یعنی تصاویر یکی پس از دیگری در جلوی هم باز می شوند که این روش Cascading نام دارد . اما اگر بخواهید به طور مثال 4 تصویر باز شده خود را کنار هم قرار دهید کافیست از منوی Windows منوی Documents را باز کرده و گزینه Tile را انتخاب کنید .
نکته 3 :
● حالت ارائه طرح به مشتری در فوتوشاپ :
زمان آن فرا رسیده که طرح نهایی خود را به مشتری نشان دهید اما دوست ندارید مشتری بداند که شما با فوتوشاپ کار کرده اید . دلیل این امر این است که مشتری بلافاصله میگوید : (( با فوتوشاپ کار می کنید ؟ همسایه من هم این برنامه را دارد )) و معنای این حرف این است که پس همسایه من هم می تواند این طرح را بدون صرف هزینه برایم انجام دهد . برای اینکه بتوانید از حالت ارائه تصویر در فوتوشاپ بهره بگیرید می توانید کلید F را در صفحه کلید دو بار فشار داده و یک بار کلید Tab را بزنید .
مشاهده می کنید که دور طرح را زمینه ای سیاه پوشانده و منوها حذف شده اند.
نکته 4 :
● رفت و آمد بین اسناد :
اگر با بیش از یک سند کار می کنید می توانید با فشردن کلیدهای Ctrl+Tab بین اسناد رفت و آمد کنید
نکته 5 :
● مشاهده لایه فعال و مخفی کردن بقیه لایه ها :
اگر سند چند لایه ای دارید می توانید تنها لایه ای را که روی آن کار می کنید مشاهده کنید . این کار را می توانید با فشار کلید Alt و کلیک روی آیکن چشم در پالت Layers لایه مورد نظر انجام دهید . برای مشاهده مجدد تمامی لایه ها این کار را دوباره تکرار کنید .
نکته 6 :
● حذف راهنماهای خط کشی :
اگر در طرحتان ده ها راهنما برای خط کشی دارید و اکنون قصد حذف کردن آنها را دارید لازم نیست آنها را یکی یکی به بیرون از محیط سند درگ کنید ، بلکه می توانید از منوی View گزینه Clear Guides را انتخاب کنید .
نکته 7 :
● تغییر تنظیمات Quick Mask :
اگر می خواهید رنگ قرمز در محیط Quick Mask محل انتخاب شما باشد یا اگر می خواهید از رنگ دیگری برای محیط Quick Mask استفاده کنید کافی است بر روی آیکنی که توسط آن وارد این محیط می شوید دابل کلیک کنید .
نکته 8 :
● حرکت لایه انتخابی در بین لایه ها :
با استفاده از کلید ]+Ctrl می توانید لایه انتخابی خود را به زیر لایه زیرین خود انتقال دهید و با کلید [+Ctrl می توانید لایه انتخابی را به بالای لایه های بالایی انتقال دهید .
نکته 9 :
● مخفی کردن حالت انتخاب :
برای این کار کافی است پس از انجام عمل انتخاب کلیدهای Ctrl+H را بفشارید . در این حالت انتخاب شما حذف نمی شود بلکه تنها از دید پنهان می گردد و با هر بار نگاه داشتن کلید موس بر روی آن یا درگ کردن آن دوباره ظاهر می گردد .
نکته 10 :
● خلاص شدن از پیکسل های لبه ای سیاه یا سفید :
اگر روی تصویری با ترکیبی از عکس های مختلف کار می کنید و تصویری را به آن اضافه می کنید که دارای زمینه سفید یا سیاه بوده است احتمالا لبه های آن دارای پیکسل های سفید یا سیاه است . برای خلاص شدن از این پیکسل ها از منوی Layer گزینه Matting و سپس بسته به رنگ مورد نظر یکی از گزینه های Remove White Matte یا Remove Black Matte را انتخاب کنید .
نکته 11 :
● RGB و CMYK را همزمان ببینید :
اگر در حال کار روی یک سند RGB هستید و می دانید که تصویر به منظور چاپ در آخر به حالت CMYK در خواهد آمد ، برای مشاهده تصویر نهایی در حالت CMYK و مقایسه آن با سند RGB فعلی می توانید از منوی Windows گزینه Document و سپس New Windows را انتخاب کنید . با این کار یک نمای دیگر از سند موجود باز می شود . به سند اصلی خود برگردید و به کار خود ادامه دهید . مشاهده می کنید که آنچه انجام می دهید روی سند CMYK شده نیز اعمال می شود .
نکته 12 :
● راهنما ی خط کشی را در محل دلخواه خود قرار دهید :
اگر محل دقیقی را که می خواهید خطوط راهنما را روی آنها قرار دهید می دانید می توانید با استفاده از منوی View و گزینه New Guide و وارد کردن محل قرارگیری آنها در کادر محاوره این خطوط را در محل دقیق خود قرار دهید .
نکته 13 :
● برگرداندن آخرین انتخاب :
اگر انتخابی انجام داده اید و سپس از انتخاب خارج شده اید و حال پس از انجام یک سری عملیات متوجه شده اید که به انتخاب خود نیاز دارید ، در صورتی که انتخاب دیگری پس از آن انجام نداده باشید می توانید با انتخاب Reselect از منوی Select آخرین انتخاب خود را ظاهر کنید .
نکته 14 :
● تولید کپی ها :
زمانی که دکمه یا زبانه یا هر چیز دیگری به وجود آوردید می توانید به سرعت آن را کپی کرده و به تعداد زیاد تکثیر کنید . ابتدا کلید Ctrl را نگه دارید و سپس روی لایه ای که می خواهید آن را کپی کنید کلیک نمائید . ( این کار انتخابی پیرامون هر آنچه در لایه است ایجاد می کند.) ، سپس Alt+Ctrl را نگه دارید و هر تعدادی که می خواهید درگ کنید .
نکته 15 :
● سریعترین راه از پیوند خارج کردن لایه ها :
اگر تعداد زیادی از لایه ها را به هم پیوند( Link ) کرده اید و می خواهید سریعا آنها را از حالت پیوند خارج کنید فقط کافی است کلید Alt را نگه دارید و مستقیما روی آیکن قلموی کوچک در دومین ستون کنار لایه فعال کلیک کنید . این کار بلافاصله تمام لایه های متصل شده به لایه مذبور را از حالت پیوند خارج می کند .
نکته 16 :
● برگشت به حالت های پیش فرض فوتوشاپ :
احساس می کنید که می خواهید تمام تنظیمات فوتوشاپ به حالتی که Adobe در ابتدا تنظیم کرده بود برگردد ؟ Shift+Alt+Ctrl را نگه دارید و سپس فوتوشاپ را ببندید .
یک کادر محاوره از شما می پرسد که آیا می خواهید تنظیمات فوتوشاپ به صورت پیش فرض برگردد .
نکته 17 :
● چطور متن های کوچک خود را بسازیم تا در وب واضح باشند :
این امکان که Anti Aliasing نام دارد در نوار Options ابزار تایپ قرار دارد که با دو عدد حرف A در کار یکدیگر نشان داده شده ست و حالت پیش فرض آن بر روی گزینه Sharp است . شما می توانید با تغییر این گزینه ها فونت کوچک خود را واضح تر کنید .
نکته 18 :
● ترسیم خطوط مستقیم :
اگر در ترسیم خطوط مستقیم با ابزارهای فوتوشاپ مشکل دارید در هنگام رسم این خطوط کلید Shift را نگه دارید .
نکته 19 :
● خط راهنمای خط کشی را تغییر جهت بدهید :
اگر یک خط راهنمای خط کشی افقی دارید و می خواهید سریعا آن را تبدیل به یک خط راهنمای عمودی نمائید کافی است کلید Alt را نگه داشته و بر روی خط راهنما کلیک کنید .
نکته20 :
● ایجاد لایه جدید در زیر لایه انتخابی :
کافی است هنگام کلید بر روی آیکن New Layer کلید Ctrl را نگه دارید .
نکته 21 :
● حذف لکه ها یا خراش های تصویر :
اگر تصویری دارید که سطح آن دارای لکه ، نقاط یا خراشهایی است یک ترفند کوچک برای حذف آنها وجود دارد . روی ابزار Blur کلیک کنید. در نوار Options میزان Opacity ابزار را روی 20 % تنظیم و حالت Blend را به Lighten تغییر دهید و شروع به نقاشی روی خراش ها کنید . پس از چند ضربه متوجه می شوید که خراش ها به تدریج ناپدید می شوند .
نکته 22 :
● ادغام لایه های مرئی در یک حرکت :
برای این کار کافی است کلید های Ctrl+Shift+E را همزمان فشار دهید .
نکته 23 :
● گردش روی تصویر :
در حالت Full Screen برای پرش به بالای تصویر کلید PageUp و برای پرش به پائین تصویر کلید PageDown را فشار دهید . برای پرش به سمت چپ تصویر کلید Ctrl+PageUP و برای پرش به سمت راست تصویر کلید Ctrl+PageDown را فشار دهید . برای پرش به گوشه بالای سمت چپ کلید Home و برای پرش به گوشه پائین سمت راست کلید End را فشار دهید .
نکته 24 :
● کنترل Tracking :
Tracking عبارت است از فضای بین یک گروه از حروف یا کلمات . برای تنگ کردن این فاصله به صورت بصری ( نه به صورت عددی ) یعنی حذف فاصله بین یک گروه از حروف ، ابزار Type را بردارید و متن را هایلایت کنید و سپس کلید جهت چپ + Alt را برای کم کردن فاصله و کلید جهت راست + Alt را برای اضافه کردن این فاصله فشار دهید
5لایک